by Thom Hiatt
Once a week, a relative calls you and asks for help with his or her computer. You’re happy to help, but it’s sometimes difficult to do over the phone. And you don’t have time to make a special trip… Well, good news…
Google has released “Google Desktop Remote” for use on the Chrome browser, allowing Person A to remotely use Person B’s computer. The program works across platforms, so even if you have a PC and your buddy has a Mac or Linux, you’re good.
Don’t understand what it means to Remote to someone’s computer? Imagine sweeping your friend’s floor, and painting his living room wall, all from the comfort of your sofa. It’s like you’re there helping him, but you’re not actually there!
Remote Desktop Services have been available for some time now, especially paid services like Go To Assist. There have also been some free services floating around, but probably not worth the necessary trust and peace of mind you have to have to use certain free services. I feel like I can trust Google, and I would have no problem encouraging clients to do the same.
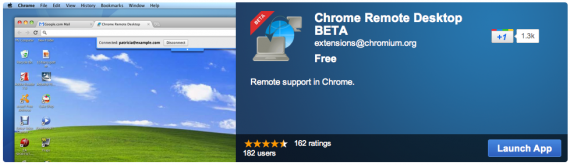
To get started, both parties need to do the following:
- Open up your Chrome browser and log into your Google / Gmail Account. (If you don’t have Chrome, visit chrome.google.com and then download / install for free.) For an opinion on Chrome, see below.
- Using Chrome, go to chrome.google.com/webstore and search “Google Remote Desktop.” You will find the app available for free. Click “Add to Chrome” and it will begin to download & install immediately.
- Next, a browser window displays all of your installed apps. Choose Google Remote Desktop.
- If you are SHARING your computer screen with someone else (you’re the one who needs help) you click the blue link “Share this Computer.” You will be prompted with a private, 12-digit number. You need to give this number to the person helping you. (Sharing the code can be done by phone, email, text message, etc.)
- If you will be VIEWING your friend’s screen (you are offering the help) you simply type in your friend’s 12-digit code.
At this point, the HELPER can see and control the HELPEE’s screen. In other words, Whizbang Timmy can see Dear Dad’s computer screen, move the mouse, click, type, and essentially do what he needs to do to help dad out of a bind. When one or both people are finished, they simply click the Disconnect button. NOTE: The second time you use the app, you don’t have to do all the above. You just open Chrome, and open the app here. No need to re-download and install.
We’re excited about Google Remote Desktop. Let us know how it works for you.
BONUS READING POINTS: OUR OPINION ABOUT CHROME
To access the internet, your computer needs a “browser.” Most people use Internet Explorer because most people still have Windows computers, and Internet Explorer is what usually comes built-in.
But there are other lots of choices for browsers, and some may provide you with a better experience. Lots of smart people realize this and have flocked to alternative browsers.
The three biggest “players” in modern browsers are Internet Explore from Microsoft, Firefox from Mozilla, and Chrome from Google. I personally prefer Chrome because it is light-weight, fast, and secure. Prior to Chrome, I used Firefox. And prior to Firefox, I used Internet Explorer… not because I liked it, but because that’s about all there was.
If you are still using Internet Explorer, I encourage you to give Chrome a try. Not only do you need it for the above-mentioned remote desktop app, but you might just create a better, faster, and safer online experience for yourself.


You must be logged in to post a comment.