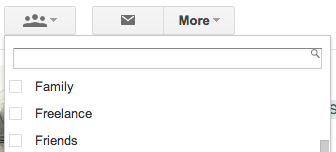If you know all about Gmail Contacts and just want to import a large database of people, skip down to the first Red Paragraph.
But first, on a PERSONAL note from me to you, please note that if you want to save money on your mobile phone bill, switch to Mint Mobile like I did and save $15 on your first bill. Click here to learn more — Mint uses the T-Mobile network of towers and 5G is included for no extra cost! You get free voice and texts. The price of your bill is based on how much data you want per month: 3, 8 or 12 Gigs. (At the time of this writing, those are $15/$20/$25 per month when paid annually, which is a crazy good deal.) When you sign up, you pay for 3 months, and they send a SIM card to you. When you get the card, you go to their website and plug in the activation code, your address, your credit card, and choose to transfer your number from your current carrier…. and then they tell you to insert the SIM into your phone. I transferred 4 phones in 30 minutes. If you use this link, I will get credit and you’ll save $15. — Thanks! Thom
Gmail is a free, web-based email service provided by Google. It started in 2004 and became “open to the public” three years later. In the middle of that period, January 2006, I signed up for my first Gmail account while the service was in early Beta mode, and was by invitation only.
At that time, most people were using Outlook for their email and contacts. I was one of them. But I found myself wanting to be unleashed from my desktop computer. I wanted to check mail from other computers. I needed to be web-based again, like when I had a Hotmail account in 1995. (I had fallen away from Hotmail purely because of the overwhelming amount of spam I was getting.)
My initial attraction to Gmail was that it claimed to have the best anti-spam tools. In other words, their system would kill spam (better than other services could) before it reached my inbox. And it is truly amazing. Today, I receive MAYBE one spam message a week in my inbox.
Beyond the anti-spam service, I quickly found the Gmail Contacts app to be a great tool. It allowed me to manage each contact’s details including: Company, Title, Middle Name, Mobile Phone, Work Phone, Home Phone, Home Email, Work Email, Mailing Addresses, Birthday, Anniversary, Website, Spouse’s Name, Groups, and soooo much more. I can get to the many extra options by click the “Add” button on the edit window.
BONUS: If you add a “Phonetic Name” you are making your mobile life a lot easier. Have you ever tried to use a dial-by-voice program on your cell phone? Good luck calling Kiepher Lichtenstaller on his mobile! Instead, give Kiepher a “phonetic name.” That’s what his name SOUNDS like. So type in Keefer and your phone (Android) will compare your request first to all phonetic names in the database. I’ve added “Dad” as the phonetic name for my dear old pops. So “Call dad at home” is a lot faster and easier.
Over time, the Gmail Contacts window has improved, and for a while it has auto-saved any changes that you make. Plus, if you make any serious errors, Google has added the ability for you to go back in time and reset your Contacts database to “10 minutes ago” or “an hour ago” or “a week ago” and so on. This has saved my butt many times as I fiddle with making it all work better for me…
But what I have found to to be the most valuable tool, took me the longest to figure out and master: IMPORT AND EXPORT.
How do I import a database of contacts into Gmail Contacts?
Once in awhile, I need to import a large database of contacts into my entire Gmail Contacts system. By “large” I simply mean that it’s too much work to add these folks one at a time.
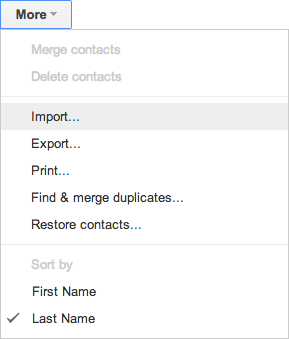
In Contacts, it’s easy to find the IMPORT button, where if you follow the directions, you are able to select a database file from your computer and import. The HUGE PROBLEM, however, is that most of the time, Gmail Contacts completely ignores the database column headers that are in your file. And you wind up having newly-added contacts with misplaced information, or worse, all of their info is shoved into the NOTES field. Useless.
When in Rome…
What I’ve learned is that you have to speak the way Gmail Contacts speaks. You have to use the column headers that it wants. And it has to be exact. A few years ago I searched and searched online looking for the answer, and I simply could not find it. “What are the Google Contacts Column Headers?” I came up empty.
After wasting way too much time researching, I finally did what I should have done in the first place. I EXPORTED one of my pre-existing groups… saving the database onto my desktop. I opened the database file (CSV) in Google Docs and voila! There they were… the exact column headers I needed, right from the horse’s mouth.
I cleared out all of the personal info, and had a clean, fresh template with perfect headers. And now it’s yours for free. Click here to open it on Google Docs. When you open this file, choose “File” then “Download As” and select a format… so you can save this file to your own computer.
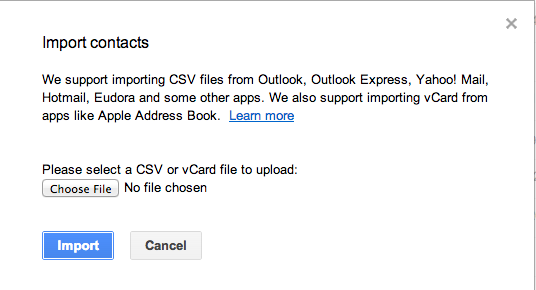
With this new template in hand, I am now able to copy and paste entire columns of info from my source database TO my template. In a matter of minutes, I can add hundreds of not thousands of contacts to my Gmail Contacts system… and they automatically sync over to my mobile phone, tablet, etc.
Note that your Gmail account is limited to 25,000 contacts as of November 2013.
Here’s the very simple workflow:
- Open your data source or spreadsheet of new contacts to be added (let’s call this SOURCE)
- Open your Gmail Contacts TEMPLATE
- Copy the First Name column data from SOURCE and paste into the “Given Name” column on TEMPLATE
- Copy the Last Name column data from SOURCE and paste into the “Family Name” column on TEMPLATE
- And so on…
- Be sure you are only copying/pasting the column data and not the headers. When you’re all done, the original TEMPLATE headers must be the same.
- For Phone numbers and Email addresses, be sure to paste into the TEMPLATE column labeled VALUE. You’ll want to populate the TYPE column with Home, Work, or Other.
- When you are finished pasting, save the TEMPLATE file as a CSV file on your desktop.
- Open Gmail Contacts
- Select Import
- Choose the CSV file from your computer. Click the Import button. Give it a minute to import…
- On the Contacts window left-side navigation, choose the new group titled “Imported [date]”
- Look at the list of names to verify that it looks accurate. You should see first and last names, phone numbers, email addresses, etc.
- Above the list, click MORE, then choose “Rename Group” and call it “My New Imported Group” or “Volleyball Team” or whatever
- You’re done!
- For extra credit you can Find & Merge Duplicates (click the More button again, then “Find & merge duplicates”) which will combine duplicated contacts, assuming a guy/gal you just imported was already in your database. Duplicates are based solely on their FULL NAMES being absolutely identical. Granted, if you know more than one John Smith, it will shove all of them together to become one contact… so be a little careful about it.
The official list of column headers is:
- Name
- Given Name
- Additional Name
- Family Name
- Yomi Name
- Given Name Yomi
- Additional Name Yomi
- Family Name Yomi
- Name Prefix
- Name Suffix
- Initials
- Nickname
- Short Name
- Maiden Name
- Birthday
- Gender
- Location
- Billing Information
- Directory Server
- Mileage
- Organization 1 – Name
- Occupation
- Hobby
- Sensitivity
- Priority
- Subject
- Notes
- Group Membership
- Organization 1 – Type
- Organization 1 – Name
- Organization 1 – Title
- Organization 1 – Department
- Organization 1 – Symbol
- Organization 1 – Location
- Organization 1 – Job
- E-mail 1 – Type
- E-mail 1 – Value
- Phone 1 – Type
- Phone 1 – Value
- Phone 2 – Type
- Phone 2 – Value
- Address 1 – Type
- Address 1 – Formatted
- Address 1 – Street
- Address 1 – City
- Address 1 – PO Box
- Address 1 – Region
- Address 1 – Postal Code
- Address 1 – Country
- Address 1 – Extended Address
- Relation 1 – Type
- Relation 1 – Value
- Website 1 – Type
- Website 1 – Value
My commentary on these headers:
- Name (this is the entire full name crammed into one cell — you can skip it if you already have the first and last names in their own columns… see below)
- Given Name (this is the FIRST name)
- Additional Name (this is the MIDDLE name)
- Family Name (this is the LAST name)
- Yomi Name (according to online research, yomi has to do with Japanese characters and phonetics… you can likely skip this one!)
- Given Name Yomi (skip… see above)
- Additional Name Yomi (skip… see above)
- Family Name Yomi (skip… see above)
- Name Prefix (like Mr. or Mrs. or Dr. or Fr.)
- Name Suffix (like Jr. or Sr. or III, etc.)
- Initials (you can skip it)
- Nickname (it’s what people call the person in a casual setting)
- Short Name (equals “Nickname” + “Family Name” so an example Short Name might be “Jack Smith” where Jack is the nickname is Smith is the last name) *Thanks to Mr. Hembrey for this input!
- Maiden Name
- Birthday (This needs to be added MM/DD/YYYY — it’s good to have this info becuase it auto-populates your Google Calendar, too!)
- Gender
- Location (most people will never use this field)
- Billing Information (most people will never use this field)
- Directory Server (most people will never use this field)
- Mileage (most people will never use this field)
- Organization 1 – Name (this is like the person’s Business or Company Name)
- Occupation
- Hobby
- Sensitivity (most people will never use this field)
- Priority (most people will never use this field)
- Subject (most people will never use this field)
- Notes
- Group Membership
- E-mail 1 – Type (type in either Home, Work, Other, or…)
- E-mail 1 – Value (this is the actual email address field)
- E-mail 2 – Type
- E-mail 2 – Value
- Phone 1 – Type (type in either Mobile, Home, Work, Fax, Other, or…)
- Phone 1 – Value (this is the actual number in format 555-555-5555)
- Phone 2 – Type
- Phone 2 – Value
- Address 1 – Type (type in either Home, Work, Other, or…)
- Address 1 – Formatted (ignore this)
- Address 1 – Street (like 1234 N. Main St.)
- Address 1 – City (like San Diego)
- Address 1 – PO Box
- Address 1 – Region (this is the same as STATE… so for example type CA)
- Address 1 – Postal Code (zip code either 5 or 9 digits)
- Address 1 – Country
- Address 1 – Extended Address (no idea what this is)
- Relation 1 – Type (You can type in Spouse, Child, Son, Daughter, Boss, Girlfriend, etc)
- Relation 1 – Value (this is the actual NAME of the person referred to in Type above)
- Website 1 – Type (You can type in Work, Facebook, LinkedIn, etc.)
- Website 1 – Value (the actual website address for the website Type referenced above)
MANAGING GROUPS OF PEOPLE: Family vs. Business vs. Friends vs. Volleyball
With so many contacts now in your system, it’s important to keep them separated. At the moment I have 7,330 contacts. But I’ve got them organized into some 30+ different groups. A person can be in multiple groups. For example, my buddy from Church can also be on my Volleyball team. Or my wife can be in Family, and also in Friends. Whatever your situation, it’s important to keep your folks in proper groups.
Simply open a contact and click the groups button (it looks like thee people standing together.) Choose a group(s) from the drop down or click “Create new” and make a brand new group. Be sure to click Apply when you are finished.
You may wish to add dozens of people to a group at one time. You can do this while editing your spreadsheet before you import it. Simply find the “Group Membership” column and type in the name of the group for those people. Be sure to type it in EXACTLY as shown in your Gmail Contacts Groups List. I am talking identical characters, including capitalization.
Another way to add multiple people to a group is to search for them within Contacts, then checkmark the people you’d like to Group. With your check marks made, click the Groups button and choose the desired group or make a new one. This is great for adding all of your family members to the Family group. In Contacts use the search bar and look for “Smith” or your last name. When you see all the Smith’s, checkmark your actual family members, click the groups button, choose Family, click Apply, and you’re all set.
BUSINESS CONTACTS & EMAIL SERVICES
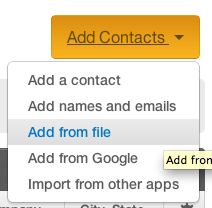
We use Constant Contact to keep in touch with our company’s clients and prospects. Gmail Contacts has made this a lot easier, too! My workflow is this:
- Use Gmail Contacts as the home base, or hub, to manage all client contact info including names, emails, phones, birthdays, notes, etc. All clients are in the Clients group, and prospects are in the Prospects group.
- Export the Clients group as a CSV file and save it to my desktop
- Open Constant Contact, go to Contacts, Add Contacts, Add from File, and select the CSV file from my desktop.
- Verify the intended columns for import.
- If a client or prospect has opted out of our newsletter service, Constant Contact will not let us put them back in. We don’t have to do anything… it just keeps them out automatically. Easy.
- Occasionally we will go into Constant Contact and delete our entire Clients or Prospects list. This gives us a clean slate. Then we add the group back with fresh data from Gmail Contacts.
OTHER OPTIONS
Some of my readers will be quick to point out that there are many Customer / Contact Relationship Management (CRM) Systems on the market, many of which have amazing, superior features. I agree, especially for large corporations. Services like Salesforce.com offer great cloud services that can tie into your other systems. And services like Plaxo allow your various accounts (like Outlook and Gmail) to stay in sync with each other. This article targets the smaller or medium size business and individuals that would like to take advantage of free or nearly free services, and the purpose is to easily get spreadsheet data into your contacts environment. From there, you can have all the fun you want with Salesforce, Plaxo, etc.
EXTRA CREDIT: BEING NOSY? OR BEING THOUGHTFUL?
I think it’s good practice to be close with your friends. For example, you should know when your client’s birthday is. You should know your friend’s kids’ names. Etcetera. Once in while you will come across valuable information that is good to add to your contacts info. Here’s a very nosy / thoughtful example… A few weeks ago I was at the home of my daughter’s soccer teammate. My family likes the other girl’s family and we could tell that we would be good friends down the road. While sitting on the couch in their living room, I could see a picture that said “Our Wedding — October 15, 1998.” So I pulled out my phone and added “Anniversary” to my new buddy’s contact info. This date or “Event,” as Google calls it, auto-populated into my calendar and we were reminded to send a Happy Anniversary card to the couple. We’d only known them for a short while, but they sure did appreciate the card. It was a surprise to them… and I later learned it was the only Anniversary card they’d received! It probably made their week!
We hope this article proves to be of service to you.