by Thom Hiatt
If your personal or professional position requires you to schedule a large number of events and manage a Google Calender, the following steps show how easy it is to import huge lists of events from a spreadsheet to your calendar.
Sample Scenario: The school athletic director manages 18 varsity and junior varsity team practices, games and meets. Soccer, Football, Volleyball, Swimming, and more. It could get messy! The director knows that it would be a piece of cake to make a list of teams, add dates en masse, copy and fill game addresses, and so on. The director wants to save a ton of time by simply filling a big spreadsheet, verifying the data, and then importing it all into the school’s events calendar. NOTE that once the data is in Google Calendar, it is best to manage it from within Google Calendar.
EASY STEPS TO CREATE AND IMPORT
- Open a new spreadsheet in Excel or Google Sheets, and name the columns with EXACTLY these field names, in English
- Subject
- Start Date
- Start Time
- End Date
- End Time
- All Day Event
- Description
- Location
- The “Subject” is the name of your event, and it’s the main thing you see on your calendar. This CANNOT be left empty.
- For “Start Date” and “End Date” use only the format MM/DD/YYYY
- Times must be formatted as 10:00 AM or 10:00 PM
- (If your events are “All Day” then you can leave the Start Time and End Time blank, but you must have “TRUE” in the “All Day Event” column. If the event is not all day long, you must have FALSE in that column
- The Description column is optional; you can add a line of text, or a hyperlink, or leave it blank
- The Location is optional, but if used it should be in the format 1234 Main St, Springfield, ST, 01234
- Export your spreadsheet to your computer as a CSV file.
- Using your laptop or desktop, go to your calendar settings at https://calendar.google.com/calendar/u/0/r/settings/export where you can 1) select the CSV file from your computer and 2) choose which of your calendars you would like to import to
- After selecting your file and a specific calendar, click the IMPORT button. Pop back over to your normal calendar at https://calendar.google.com and be thrilled with the time you saved!

Google Calendar does not allow a new import to OVERWRITE older data. So we strongly suggest that you ensure your spreadsheet is accurate before you import. Perhaps test with a sample event first. Then create your giant spreadsheet, check for accuracy, and import to a TEST CALENDAR. If after importing to the test calendar, it all looks good, then import your data into your preferred calendar, and enjoy all of your time saved.
If you have a recurring event that has a change of changing during the year, you’re better of creating that from within Google Calendar. For example, if the Leadership Team meets every Monday at 11:30 a.m. you should create that as a repeating event in Google Calendar and not import it from a spreadsheet. By creating it from within Calendar, you can easily change the recurrence to a different day of the week or a different time. Items imported from a spreadsheet are not attached as recurrences, so they cannot be updated as a recurring set.

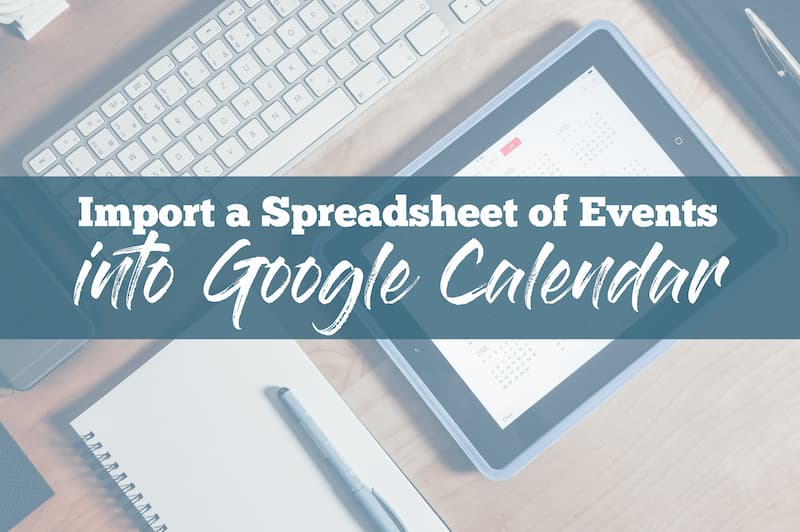
You must be logged in to post a comment.